|
|
Edbix
機能
Edbixは、バイナリーエディタです。従来のEdBinをフリーソフト化したものです。Windows2000/XP/Vistaで動作します。
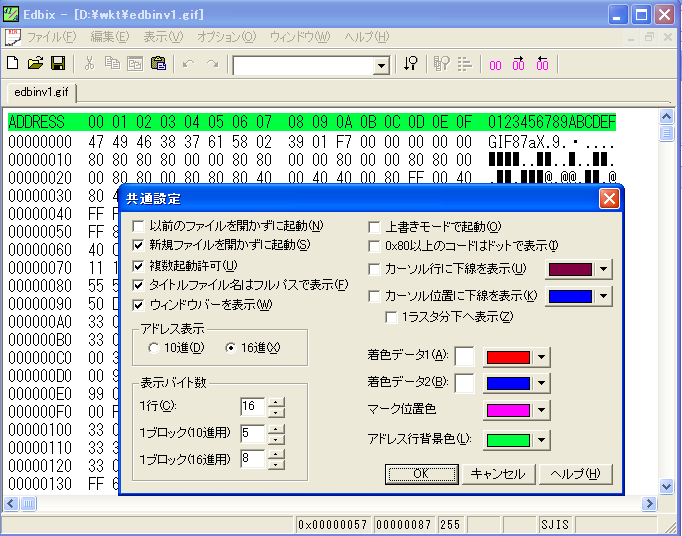
- バイナリパターンでも文字列でもどちらでも、入力/編集できます。
- 特定データをカラー表示できますので、そのデータが出現すればすぐ分かります。
- 特定の位置にカラーマーク設定が可能です。そこに直接ジャンプできます。
- データパターン、文字列の検索、置換をサポートしています。
- アドレス表示は16進でも10進でも可能です。
- 1行の表示桁数や1ブロックの桁数は用途や環境に応じて自由に設定できます。
- データパターンの比較ができます。結果は、相違する部分が並列に表示されますので、相違点が一目瞭然です。
- データパターンを指定のテンプレート情報に従って整形表示できます。
- 前回開いていたファイル表示を次回起動時にそのまま復元できます。
- 操作キーはカスタマイズできます。
- アンドゥ、リドゥをサポートしています。
- カーソル行に下線を表示できます。
- MDIですのでファイルはメモリがある限り、いくつでも開けます。
ヘルプ
ページレイアウトの設定
余白
用紙の上下左右の余白を設定します。最低でも5mm位はとるようにしてください。ヘッダ、フッタを印刷する場合には、上下にそれぞれ10mm位は必要です。
ヘッダ、フッタ
各頁の用紙の上端、下端に、ここで指定の文字列を印刷します。次の文字列を指定した場合、対応するものに置き換えられて印刷されます。
- &p : 頁番号
- &f : ファイル名
- &d : 日付(YY/MM/DD形式)
- &t : 時刻(HH:MM::SS形式)
行間、文字間
行間、文字を空ける場合にはここで、0以外の値を指定してください。
頁番号初期値
ヘッダ、またはフッタに印刷する頁番号の初期値を指定します。本値を基準に1ずつ増えた番号が印刷されます。なお、ヘッダ、フッタで頁番号指定を行わない場合、頁番号は印刷されません。
行番号初期値
頁左端に印刷される行番号の初期値を指定します。本値を基準に1ずつ増えた番号が印刷されます。先頭から改行マークまでが1行と解釈されます。なお、「行番号を印刷する」指定がオフの時は、行番号は印刷されません。
比較結果や整形結果の画面の印刷では、行番号が有効ですが、バイナリ画面の印刷では無効です。
印刷用フォント設定
印刷で使用するフォントを指定します。プリンタフォント(プリンタマークが付いているフォント)を選択すると、True Type フォント等に比べ、印刷時間が短縮されます。
行番号を印刷する
オンすると、行番号が印刷されます。
画面コピー
現在選択しているデータの画面イメージをコピーしてクリップボードに保存します。行単位でコピーされます。データが選択されていないときは、このコマンドは使用できません。
検索
現在表示中の文書のデータパターン、または文字列を検索します。検索には、ツールバーにあるコンボボックスによる検索が便利です。
カーソルがバイナリ表示部にある時はバイナリパターン(例030D0A)で検索できます。カーソルが文字表示部にある時は、文字列で検索できます。
カーソルが文字表示部にある時は、文字列検索では大文字と小文字を区別、文字列検索ではエスケープシーケンスを使用指定が有効になります。
文字列検索ではエスケープシーケンスを使用がON時は、次の記号を使って検索できます。
記号 意味 ------------------------------------------------------------------ \a 0x07 ベル \b 0x08 バックスペース \f 0x0c 改頁 \n 0x0d,0x0a 改行(CRLF) \t 0x09 タブ \v 0x0b 垂直タブ \xdd 16進数 ddは1から2桁、00からff \. 任意の1文字(1バイト)に対応します。
「\」そのものを指定する場合は、「\\」と指定します。
置換
現在表示中の文書の指定データパターン、または文字列を指定のものに置換します。
カーソルがバイナリ表示部にある時はバイナリパターン(例030D0A)で置換できます。カーソルが文字表示部にある時は、文字列で置換できます。
カーソルが文字表示部にある時は、文字列置換では大文字と小文字を区別、文字列置換ではエスケープシーケンスを使用指定が有効になります。
文字列置換ではエスケープシーケンスを使用がON時は、上述の検索と同じ記号を使って検索,置換できます。
[注意]
置換後の文字列指定に対しても有効になります。従って、例えば、ある文字列を「\.」に置換したい場合には、「\\.」と指定する必要があります。
比較
現在表示中の文書と指定の比較先文書の内容を比較します。比較先文書は、あらかじめEdBinで読み込んでおく必要があります。
比較結果は相違点が行単位で表示されます。
整形
指定の選択範囲のデータを指定のテンプレートファイルの情報に従って、整形して表示します。
テンプレートファイルは次の形式のテキストファイルです。エディタ等で作成してください。
(テーブル要素名),(型)(CRLF)
(テーブル要素名)
そのテーブル要素の名前です。整形表示画面で「(テーブル要素名)=xxxx」の形式で表示されます。
「,」
(テーブル要素名)と(型)との区切りは半角1文字の「,」(カンマ)です。
(型)
そのテーブル要素の型を指定します。次のいずれかです。
B : バイト(1バイト)
W : ワード(2バイト)
D : ダブルワード(4バイト)
(10進数字) : その数分のバイト文字列
(CRLF)
各行の最後に改行を入れます。
1つのテンプレートファイルにつき最大、100行の指定が可能です。
(例)
選択しているデータ
47 49 46 38 37 61 99 01 4A 00 C4 00 00 FF FF FF
テンプレートファイルの内容
GIF Signature ,6
Screen Width ,W
Screen Height ,W
|M|cr |0|pixel| ,B
background ,B
|0 0 0 0 0 0 0 0| ,B
整形結果
D:\test\template1.txt
GIF Signature =GIF87a
Screen Width =0199
Screen Height =004A
|M|cr |0|pixel| =C4
background =00
|0 0 0 0 0 0 0 0| =00
なお、整形結果表示画面には新規の結果が追加されて行きます。また、その内容を保存する場合には、コピーしてエデ
ィタ等で保存してください。
マーク関連
1文書につき最大で100個までマークを設定できます。マークは現在のカーソル位置のバイナリーデータを共通設定
で指定の色でカラー表示します。次のマーク位置や、前のマーク位置へジャンプすることができます。
コードの切替え
文字表示部に表示するコード種別を切り替えます。
SJIS(シフトJIS)、JIS、EUC、Unicode の順で切り替えて表示します。
カスタマイズ機能により、ショートカットキーを割り付けておくと便利です。
現在のコードはステータスバーに表示されます。
本機能はバイナリデータ自体をコード変換するものではありません。バイナリデータを各々のコードと解釈した時、そ
の結果を文字表示部へ文字表示するものです。
なお、文字を指定しての検索、置換等は、本コード切替えとは無関係に、必ずシフトJISと解釈されます。
オプション:共通設定
以前のファイルを開かずに起動
ON:起動時、前回の状態を復元する必要がない場合やファイルマネージャから指定のファイルのみを開いたりする場合>等に、ONします。
OFF:起動時、前回の状態を復元して使用する場合等に、OFFします。
新規ファイルを開かずに起動
ON:起動時、新規ファイルは開かれません。
OFF:起動時、開く文書がない場合、新規ファイルを開きます。
複数起動許可
ON :EdBinを複数起動できます。
OFF:EdBinは複数起動できません。エクスプローラー等で、EdBinに関連付けたファイルをダブルクリックした場合等では、現在起動済みのEdBinがそのファイルを開きます。
タイトルファイル名はフルパスで表示
ON :タイトルバーに表示するファイル名をフルパスで表示します。
OFF:ファイル名のみ表示します。
ウィンドウバーを表示
ON :ウィンドウバーを表示します
OFF:ウィンドウバーを表示しません。
アドレス表示
アドレスを10進数で表示するか、16進数で表示するかを指定します。
表示バイト数
1行の表示バイト数と1ブロックの表示バイト数を指定します。1ブロックの表示バイト数を1行の表示バイト数より
大きくした場合には、バイナリ表示部はブロックで区切られることなく、同じ間隔で表示されます。
上書きモードで起動
ON :上書きモードで起動します。
OFF:挿入モードで起動します。
0x80以上のコードはドットで表示
ON :文字列表示部では、0x80以上のコード(非ASCIIコード)を半角の . で表示します。
OFF:通常に表示します(漢字コードであれば漢字が表示されます)。
ONは、文字列表示部の表示コードがシフトJIS指定の場合のみ有効です。
カーソル行に下線を表示
ON :カーソル行に下線を表示します。現在位置が確認しやすくなります。
OFF:カーソル行に下線を表示しません。
カーソル位置に下線を表示
ON :現在カーソルがある位置に下線を表示します。バイナリー表示部と文字列表示部の両方に表示されます。
OFF:カーソル位置に下線を表示しません。
ONにした場合、使用するフォントの種類によっては、文字下部の1ドットが欠ける場合があります。その場合、1ラス
タ分下へ表示をONしてください。
着色データ1、2
ここで、指定のバイナリデータを指定の色でカラー表示します。データは1バイトで、16進数で入力します。色は対
応するカラーボタンを押せば変更することができます。
マーク位置色
マーク設定を行った場合、その位置のバイナリーデータがここで指定の色で、カラー表示されます。色は対応するカラ
ーボタンを押せば変更することができます。
アドレス行背景色
画面上部のアドレス行の背景をここで指定のカラーにします。
オプション:カスタマイズ
キーボードでキーの割り付けを定義します。
メニュー、その他に関して、キーの割り付けを変更することができます。
種別
変更するコマンドの種別を選択します。
コマンド、キー
コマンドリストボックスからコマンドを選んでマウスでクリックすると、キーリストボックスにそれに対応する現在の割り付けが表示されます。キーリストボックスが空白の場合には、現在は未定義であることを意味します。
追加
キーの定義を追加する場合には、次のように行います。
・コマンドリストボックスからコマンドを選択します。
・選択したコマンドに割り付けるキーをショートカットキー欄で設定します。
・追加ボタン押します。
・割り付けるすべてのコマンドに対して以上の操作を繰り返します。
・OKボタンを押します。
なお、OKボタンを押す前にキャンセルボタンを押すと、キャンセルできます。
削除
キーの定義を削除する場合には、次のように行います。
・コマンドリストボックスからコマンドを選択します。
・キーリストボックスから削除したいキーを選択します。
・削除ボタン押します。
・削除するすべてのキーに対して以上の操作を繰り返します。
・OKボタンを押します。
なお、OKボタンを押す前にキャンセルボタンを押すと、キャンセルできます。
補足
カーソルがバイナリ表示部にある時は、バイナリパターンで入力できます。カーソルが文字表示部にある時は、文字列で入力できます。バイナリ表示部と文字表示部間のカーソル移動は、マウスクリックまたはタブキーで行います。
カーソルがバイナリ表示部にある時はバイナリパターンで検索/置換できます。カーソルが文字表示部にある時は、文字列で検索/置換できます。
更新履歴
Ver2.20 (2008/02/20)
- 初版リリース