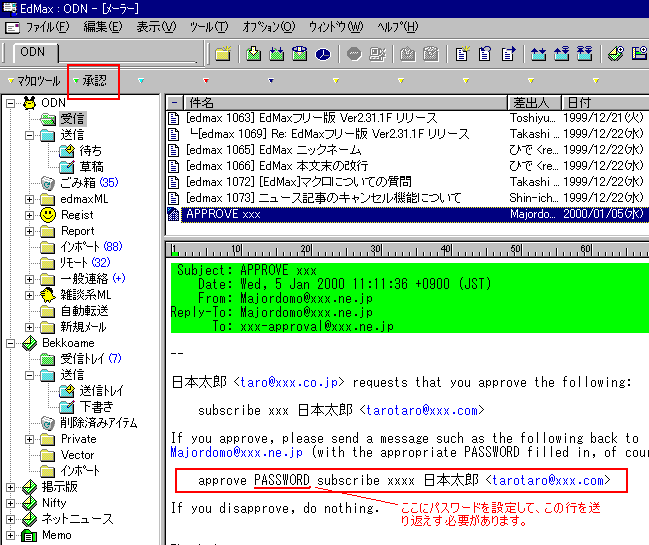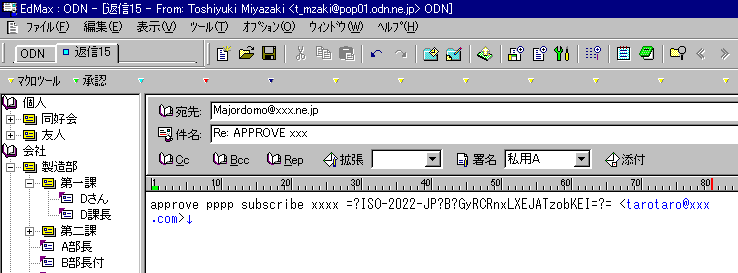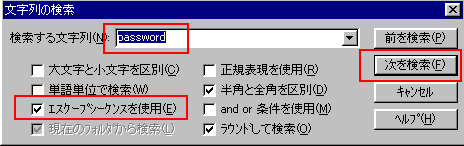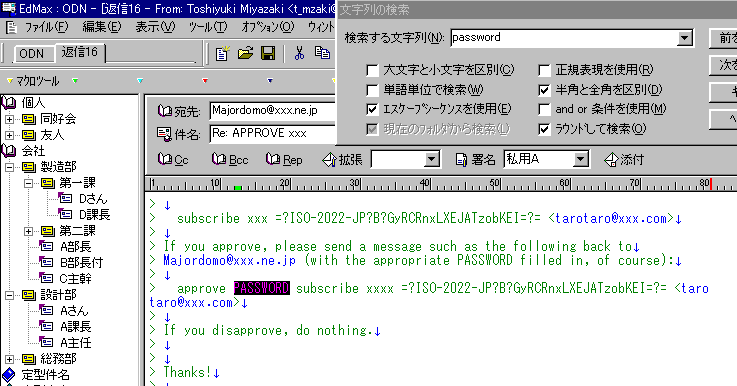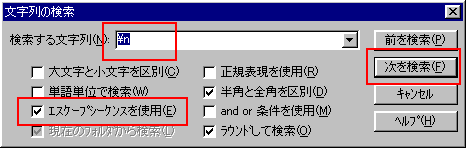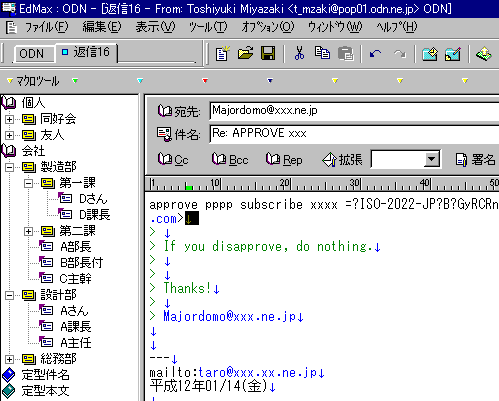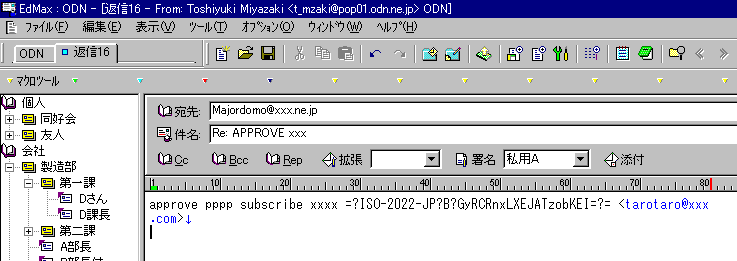番号:Tips052 2000/01/14
定型編集の自動化
はじめに
定型メッセージに決まった形式で応答したり、決まった形式でメッセージを作成したりする場合があります。そんな場合は、いつもの操作を記録してマクロ化しておくとたいへん便利です。ショートカットキー一発で、メッセージが完成します。ここでは、ちょっと高度な実例を説明します。参考にして、各自の用途に応じた、定型編集の自動化にチャレンジしてみてください。
こんな感じで使えます
メーリングリストの管理者宛てにApproveメッセージが送られてきています。ここで、「承認」ボタンを押します。
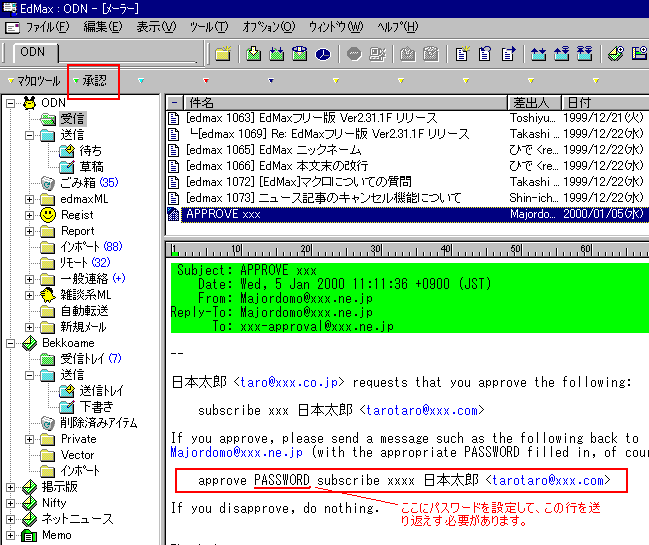
「承認」ボタンを押しただけで、下記の返信メッセージが完成します(不要な行は全て削除されています。かつ、パスワードも設定されています)。後は、「送信待ちへ」、または「直ちに送信」するだけです。
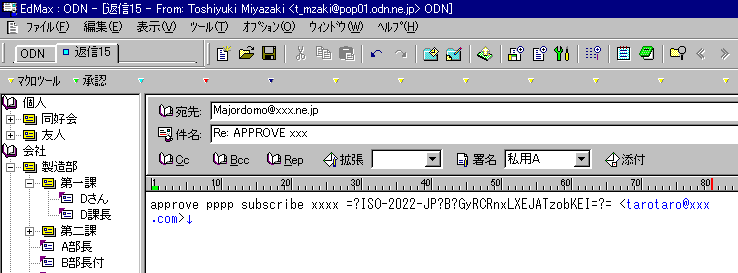
設定方法
まず、APPROVEメッセージをリスト画面で選択しておきます。
次の手順で操作記録して「承認」マクロ作成します。
1.操作の記録開始

2.差出人へ返信 --- 返信画面が開きます。

3.編集/文字列の検索で、文字列の検索ダイアログを開き、検索する文字列を「password」と入力し、「エスケープシーケンスを使用」をONして、「次を検索」ボタンを2回押します。
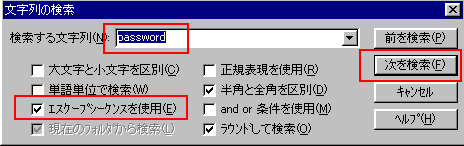
4.文頭より2個目の「PASSWORD」文字列がヒットします。ここで、「キャンセル」ボタンを押して、「文字列の検索」ダイアログを閉じます。
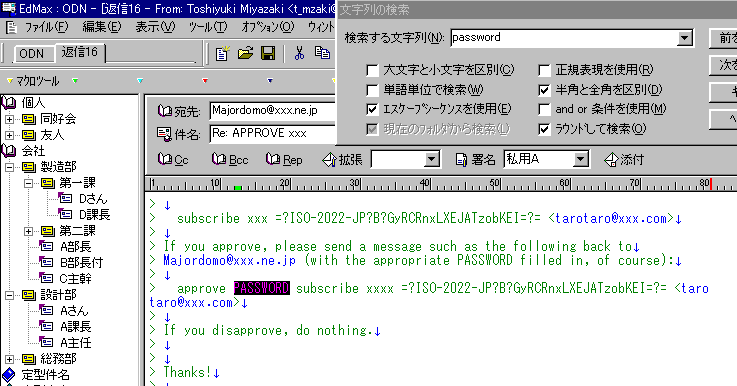
5.パスワードを上書き入力します。ここでは、「pppp」と入れます。
6.Home --- 行頭へ
7.Ctrl+Shift+Home --- 前行から文頭までを選択
8.Delete --- 前行から文頭までを削除
9.Delete --- 以下の3回のDeleteで、approve の前の「> 」を削除
10.Delete
11.Delete
12.再度、編集/文字列の検索で、文字列の検索ダイアログを開き、検索する文字列を「\n」と入力し、「エスケープシーケンスを使用」をONして、「次を検索」ボタンを1回押します。
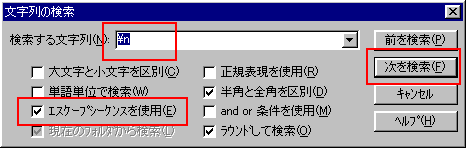
13.改行がヒットします。ここで、「キャンセル」ボタンを押して、「文字列の検索」ダイアログを閉じます。
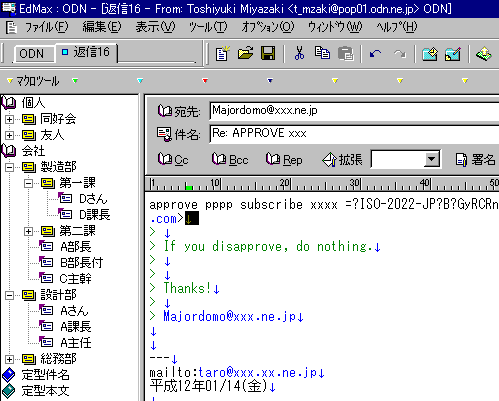
14.Home --- 行頭へ
15.↓ --- 1行下へ
16.Ctrl+Shift+End --- 文末までの文字列を選択
17.Delete --- 文末までの文字列を削除
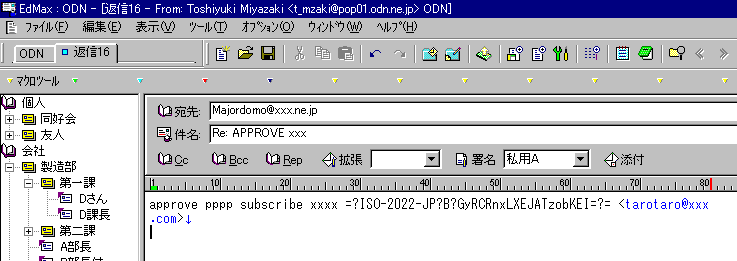
18.操作の記録終了
19.操作の保存 --- 例えば、「承認」という名前で保存します。
以上で完了です。「承認」マクロを拡張メニューバーやショートカットキーに割り付ける方法は、「028 マクロ作成への道」を参照してください。
補足
- もし、自動整形モードをONにしている場合には、予期せぬ箇所で改行が入ってしまう可能性がありますので、OFFにしてから実行する必要があります。なお、いつも自動整形ONで使っている場合には、拡張コマンドの「設定:自動整形」も合わせて、最初と最後に記録しておくと、ON--->OFF, OFF ---> ONも自動化できます。ただし、「設定:自動整形」は、トグル処理になりますので、ご注意ください(マクロ実行前が、既に自動整形OFFなら、ONで実行されてしまいます)。
- 「エスケープシーケンスを使用」ONは記録されません。マクロ実行時には、ONになっていることが前提です(常時ONにしておいても特に問題ありませんので、そうしておいた方がよいと思います)。
- 上記2点の制約は、今後の版(シェアウェア版)にて、意識しなくても済むように改善予定しています。
- 「送信待ちへ」や、「送信」等とも合わせて記録すると、ショートカットキー一発で自動編集して返信といったことも可能です。